quatangvietbook01
Member
- Bài viết
- 83
- Điểm tương tác
- 0
- Điểm
- 16
- Tuổi
- 29
Trước khi tiến hành Scan bạn hãy kiểm tra xem máy tính của bạn đã kết nối với máy Photocopy hay chưa, đã cài Scan hay chưa? Nếu bạn chưa cài scan thì bạn thực hiện các bước sau:
Có hai cách để cài đặt chức năng scan máy photocopy cho dòng Ricoh:
– Thứ nhất cài đặt qua giao diện web: nhập địa chỉ ip máy photocopy trên internet Explore . vd 192.168.1.99
– Thứ hai cài đặt trực tiếp trên màn hình máy photo (scan đổi folder)
Hướng dẫn cài đặt trực tiếp trên máy photocho đơn giản:
* Đầu tiên bạn phải Enable chức năng SMB Protocol trong MFP: Nhấn nút User tools -> chọn Systemsetting -> chọn Interface setting ->chọn Effective Protocol, nhìn xuống mục SMB chọn cho nó Active (chữ Active trên chữ màu vàng) là được. chọn ok để lưu lại.
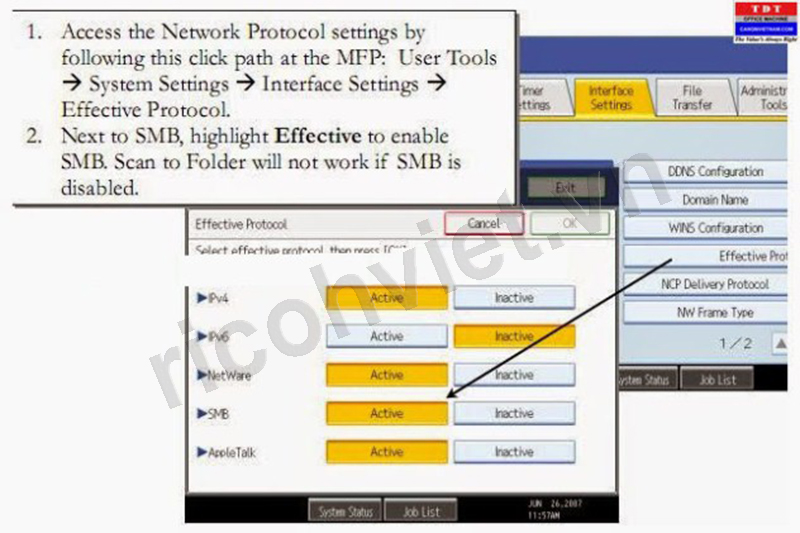
Sau đó các bạn Click next chuyển qua trang 2, bạn tìm dòng SMB Work Group hãy điền group mà mạng nội bộ công ty bạn sử dụng mặc định là workgroup nhưng đôi khi lại là MSHOME chẳng hạn (còn nếu sử dụng Domain mình sẽ nói sau) chọn ok lưu lại. các bạn phải đưa máy photocopy cùng wordgroup với mạng nội bộ máy vi tính của các bạn
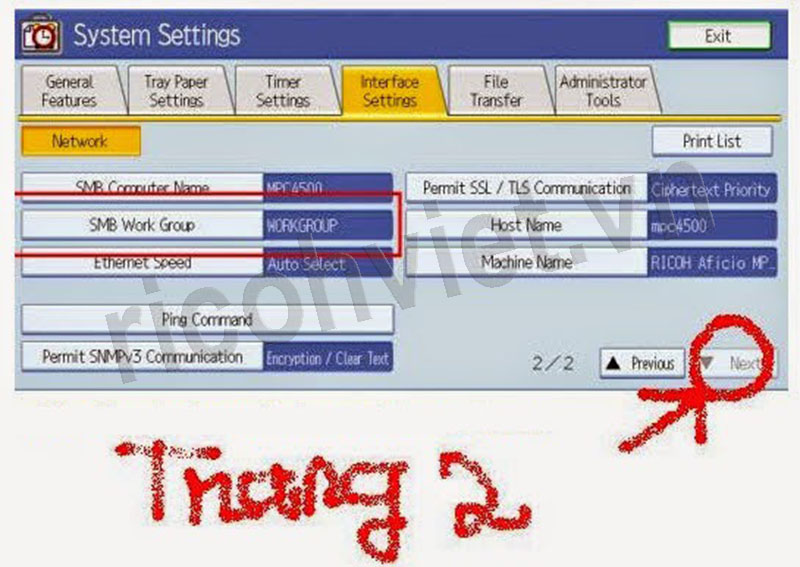
Việc tiếp theo là bạn lên máy tính tạo 1 thư mục Scan và Share ra, nhớ cho Evryone và Full quyền Control luôn nhé. Xem kỹ User mà máy tính đang sử dụng và cả password là được còn nếu không có password thì chỉ cần nhập username phần password để trống.
Tiếp theo bạn lên máy photocopy ricoh, nhấn nút User Tools -> chọn System setting -> chọnAdministratos Tools -> chọn Addressbook Managerment -> chọn New Program -> chọn Tab Folder -> chọn SMB, chọn tiếp mục Browse cho máy photocopy ricoh
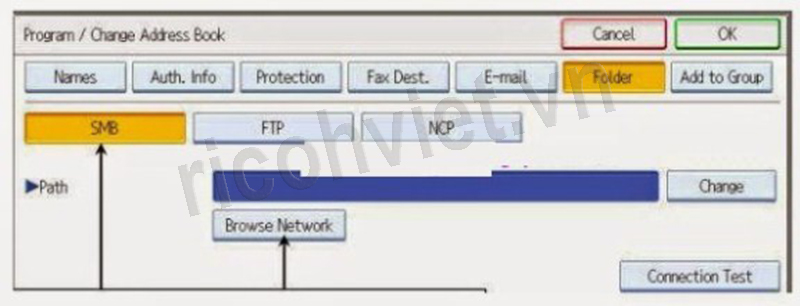
Chọn workgroup mà bạn đang sử dụng, từ đó bạn chọn tên máy tính mà mình đã share thư mục scan lúc nãy, chọn máy tính nó sẽ yêu cầu nhập username, sau đó đến password mà máy tính đang sử dụng (đôi khi username là user người sử dụng máy tính, đôi khi username là admin pasword bỏ trống), sau đó nó hiện màn hình yêu cầu bạn đặt tên để phân biệt người sử dụng, tên này sẽ hiện tại máy photocopy để các bạn chọn scan vào đấy. Ví dụ máy tính bạn share full thư mục scan đó là của Kế Toán thì bạn đặt tên Ke Toan để khi scan chọn đúng tên người cần scan xong chọn lưu lại, chọn exit để thoát về màn hình lúc đầu.
Cách cài Scan trên Win 10:
Trước khi bạn cài Scan bạn phải kiểm tra xem máy tính của mình có kết nối được với máy Photocopy Ricoh hay không. Để kiểm tra bạn nhấn vào nút Start vào Run rồi gõ CMD nhấn Enter . Gõ tiếp câu lệnh Ping < địa chỉ IP máy photocopy > enter. Ví dụ cụ thể:
Địa chỉ 192.168.10.200 là địa chỉ máy Photocopy của bạn . Bạn hãy gõ theo câu lệnh Ping 192.168.10.200 nhấn enter, nếu xuất hiện lệnh báo Reply .. thì kết nối , còn báo Request time out hoặc Destination Unreachable thì bạn chưa cài Scan được.
Còn dưới đây là cách cài Scan trên Win 10:
Bước 1: Tạo một mục Forder có tên Scan, bạn có thể đặt ở danh mục Desktop máy tính, sau đó bạn share full quyền cho thư mục đó: Every one full Control.
Bước 2: Bạn vào Control Panel chọn Windows Firewall và tắt nó đi.
Bước 3: Vào trang web quản lý của máy Ricoh , mở trình duyệt Chrome gõ địa chỉ máy Photocopy vào . Ví dụ: 192.168.10.200 rẽ hiện lên giao diện màn hình quản lý của Ricoh .
Bước 4: Nhìn góc bên phải ở phía trên có chữ Logon . Nhấp vào bạn đăng nhập với tên. User: Admin, pass: ( Để trống).
Bước 5: Nhìn phía bên tay trái có mục Address Book bạn hãy Click vào và chọn Add User
Bước 6: Gõ tên người dùng vào Name , gõ một tên bất kì vào Key Display . Với 2 phần này bạn có thể gõ bất kì gì cũng được ( Key Display: Là tên sẽ xuất hiện trên màn hình Ricoh).
Bước 7: Tại mục Folder Authentication bạn gõ User name trong User Account và mật khẩu. Mật khẩu này chính là mật khẩu mở máy tính của bạn nếu không có thì bạn hãy bỏ qua.
Bước 8: Tại mục Path bạn điền đường dẫn tới thư mục Scan bằng cách:
Cick chuột phải chọn My Computer chọn Properties xem tên máy là gì, sau đó bạn vào Start -> Run -> \\ tên máy tính. Ví dụ trên máy tinh là kinhdoanh gõ \\ kinhdoanh\Scan.
Bước 9: Bấm Save and Add Another . Logout
Đến đây là bạn đã hoàn thành, bạn hãy vào máy Photocopy Ricoh bỏ thử 1 file vào Scan xem thế nào. Khi scan bạn hãy chọn tên nhân viên rồi nhấn Start , File sẽ được gửi về thư mục Scan.
Sau ki bạn cài đặt xong Scan bạn tiến hành Scan tài liệu theo các bước sau:
Bước 1: Bạn đặt bản gốc đặt ngay ngắn trên màn hình máy Photocpy sau đó chọn phím Scanner trên màn hình điều khiển cảm ứng.
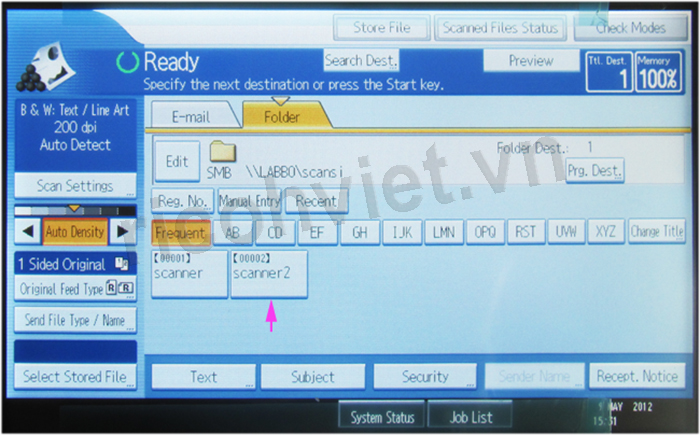
Bước 2: Tiếp tục nhấn Store file -> bấm chọn Strore only để đặt lệnh chỉ Scan bản gốc mà bạn vừa đặt trên màn hình máy photocopy để scan.
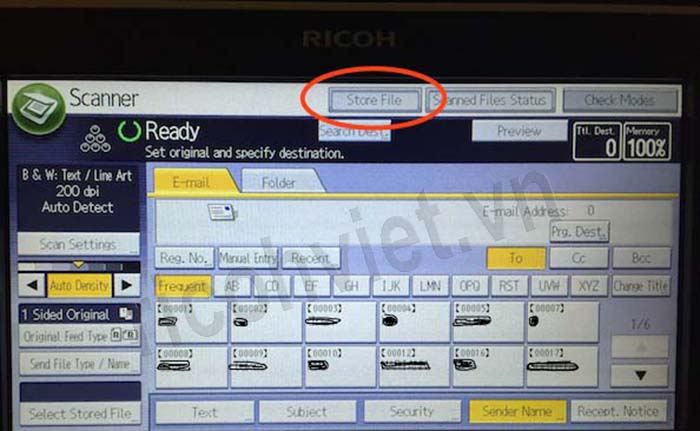
Bước 3: Bạn đổi tên File sao cho bạn dễ nhớ nhất để giúp bạn trong quá trình tìm lại lịch sử khi cần sử dụng thông tin trong file Scaner. Hoặc bạn muốn Scan thêm tài liệu để gửi đi mà không cần bản gốc.Sau khi đổi tên xong bạn bấm nút OK để lưu lại.
Bước 4: Để chọn chế độ Scan bạn chọn nút Scan Seting để thay đổi các cài đặt Scan theo ý muốn của mình.
+ Scan màu: Bạn chọn full color/Text Photo
+ Scan đen trắng: Chọn Black & White text
+ Scan 1 mặt: Chọn Original Feed Type và bấm 1 sided Original .
+ Scan 2 mặt: Giống như Scan 1 mặt nhưng chọn 2 sided Original .
+ Cách sắp xếp File Scan: Tiếp tục nhấn vào Send File Type / Nam
+ Scan mỗi trang thành 1 file : Nhấn Single Page
+ Scan nhiều trang vào 1 file: Chọn Multi Page
Sau khi chọn các cài đặt xong bạn nhấn OK sau đó nhấn nút Start.
Quý khách có thể tìm hiểu thêm về dịch vụ SCan tài liệu của Quà Tặng Vietbook tại : https://quatangvietbook.com/2019/03/17/scan-tai-lieu-nhanh-chong-gia-re/
Có hai cách để cài đặt chức năng scan máy photocopy cho dòng Ricoh:
– Thứ nhất cài đặt qua giao diện web: nhập địa chỉ ip máy photocopy trên internet Explore . vd 192.168.1.99
– Thứ hai cài đặt trực tiếp trên màn hình máy photo (scan đổi folder)
Hướng dẫn cài đặt trực tiếp trên máy photocho đơn giản:
* Đầu tiên bạn phải Enable chức năng SMB Protocol trong MFP: Nhấn nút User tools -> chọn Systemsetting -> chọn Interface setting ->chọn Effective Protocol, nhìn xuống mục SMB chọn cho nó Active (chữ Active trên chữ màu vàng) là được. chọn ok để lưu lại.
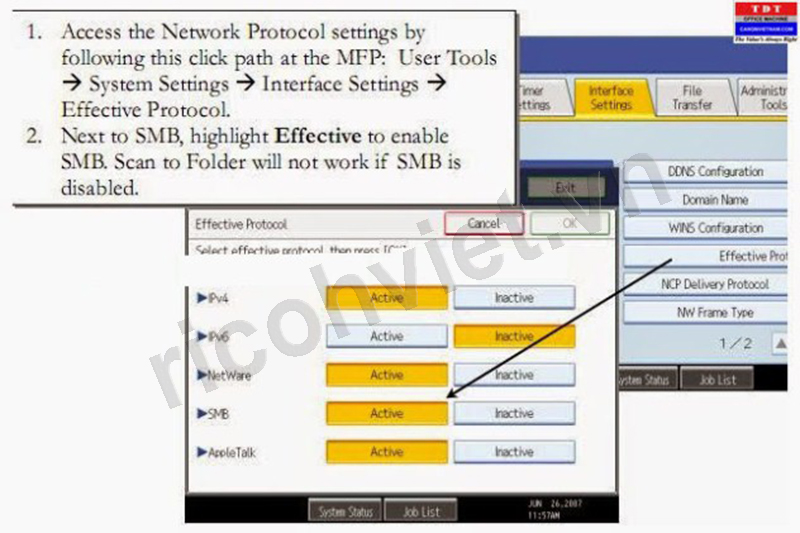
Sau đó các bạn Click next chuyển qua trang 2, bạn tìm dòng SMB Work Group hãy điền group mà mạng nội bộ công ty bạn sử dụng mặc định là workgroup nhưng đôi khi lại là MSHOME chẳng hạn (còn nếu sử dụng Domain mình sẽ nói sau) chọn ok lưu lại. các bạn phải đưa máy photocopy cùng wordgroup với mạng nội bộ máy vi tính của các bạn
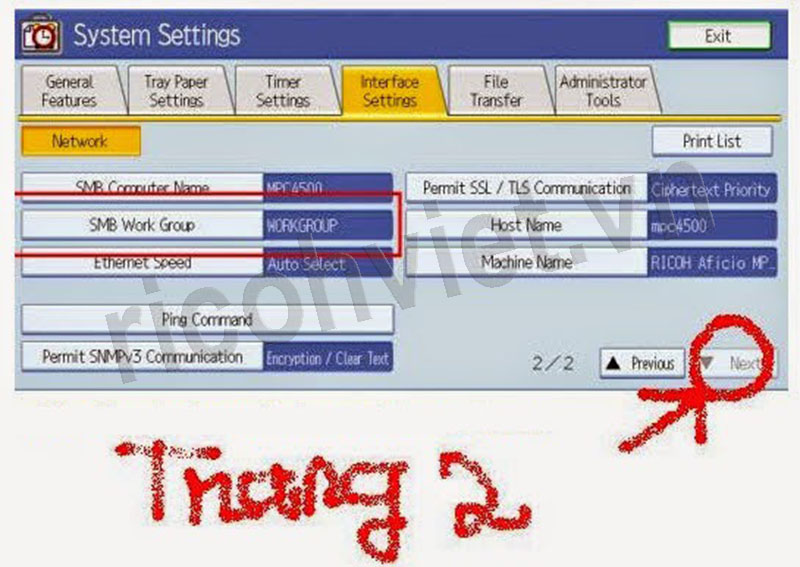
Việc tiếp theo là bạn lên máy tính tạo 1 thư mục Scan và Share ra, nhớ cho Evryone và Full quyền Control luôn nhé. Xem kỹ User mà máy tính đang sử dụng và cả password là được còn nếu không có password thì chỉ cần nhập username phần password để trống.
Tiếp theo bạn lên máy photocopy ricoh, nhấn nút User Tools -> chọn System setting -> chọnAdministratos Tools -> chọn Addressbook Managerment -> chọn New Program -> chọn Tab Folder -> chọn SMB, chọn tiếp mục Browse cho máy photocopy ricoh
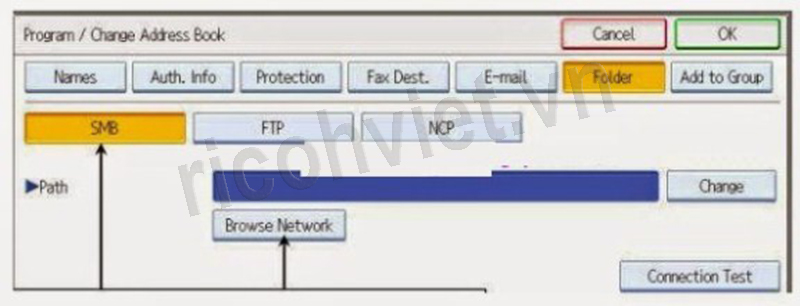
Chọn workgroup mà bạn đang sử dụng, từ đó bạn chọn tên máy tính mà mình đã share thư mục scan lúc nãy, chọn máy tính nó sẽ yêu cầu nhập username, sau đó đến password mà máy tính đang sử dụng (đôi khi username là user người sử dụng máy tính, đôi khi username là admin pasword bỏ trống), sau đó nó hiện màn hình yêu cầu bạn đặt tên để phân biệt người sử dụng, tên này sẽ hiện tại máy photocopy để các bạn chọn scan vào đấy. Ví dụ máy tính bạn share full thư mục scan đó là của Kế Toán thì bạn đặt tên Ke Toan để khi scan chọn đúng tên người cần scan xong chọn lưu lại, chọn exit để thoát về màn hình lúc đầu.
Cách cài Scan trên Win 10:
Trước khi bạn cài Scan bạn phải kiểm tra xem máy tính của mình có kết nối được với máy Photocopy Ricoh hay không. Để kiểm tra bạn nhấn vào nút Start vào Run rồi gõ CMD nhấn Enter . Gõ tiếp câu lệnh Ping < địa chỉ IP máy photocopy > enter. Ví dụ cụ thể:
Địa chỉ 192.168.10.200 là địa chỉ máy Photocopy của bạn . Bạn hãy gõ theo câu lệnh Ping 192.168.10.200 nhấn enter, nếu xuất hiện lệnh báo Reply .. thì kết nối , còn báo Request time out hoặc Destination Unreachable thì bạn chưa cài Scan được.
Còn dưới đây là cách cài Scan trên Win 10:
Bước 1: Tạo một mục Forder có tên Scan, bạn có thể đặt ở danh mục Desktop máy tính, sau đó bạn share full quyền cho thư mục đó: Every one full Control.
Bước 2: Bạn vào Control Panel chọn Windows Firewall và tắt nó đi.
Bước 3: Vào trang web quản lý của máy Ricoh , mở trình duyệt Chrome gõ địa chỉ máy Photocopy vào . Ví dụ: 192.168.10.200 rẽ hiện lên giao diện màn hình quản lý của Ricoh .
Bước 4: Nhìn góc bên phải ở phía trên có chữ Logon . Nhấp vào bạn đăng nhập với tên. User: Admin, pass: ( Để trống).
Bước 5: Nhìn phía bên tay trái có mục Address Book bạn hãy Click vào và chọn Add User
Bước 6: Gõ tên người dùng vào Name , gõ một tên bất kì vào Key Display . Với 2 phần này bạn có thể gõ bất kì gì cũng được ( Key Display: Là tên sẽ xuất hiện trên màn hình Ricoh).
Bước 7: Tại mục Folder Authentication bạn gõ User name trong User Account và mật khẩu. Mật khẩu này chính là mật khẩu mở máy tính của bạn nếu không có thì bạn hãy bỏ qua.
Bước 8: Tại mục Path bạn điền đường dẫn tới thư mục Scan bằng cách:
Cick chuột phải chọn My Computer chọn Properties xem tên máy là gì, sau đó bạn vào Start -> Run -> \\ tên máy tính. Ví dụ trên máy tinh là kinhdoanh gõ \\ kinhdoanh\Scan.
Bước 9: Bấm Save and Add Another . Logout
Đến đây là bạn đã hoàn thành, bạn hãy vào máy Photocopy Ricoh bỏ thử 1 file vào Scan xem thế nào. Khi scan bạn hãy chọn tên nhân viên rồi nhấn Start , File sẽ được gửi về thư mục Scan.
Sau ki bạn cài đặt xong Scan bạn tiến hành Scan tài liệu theo các bước sau:
Bước 1: Bạn đặt bản gốc đặt ngay ngắn trên màn hình máy Photocpy sau đó chọn phím Scanner trên màn hình điều khiển cảm ứng.
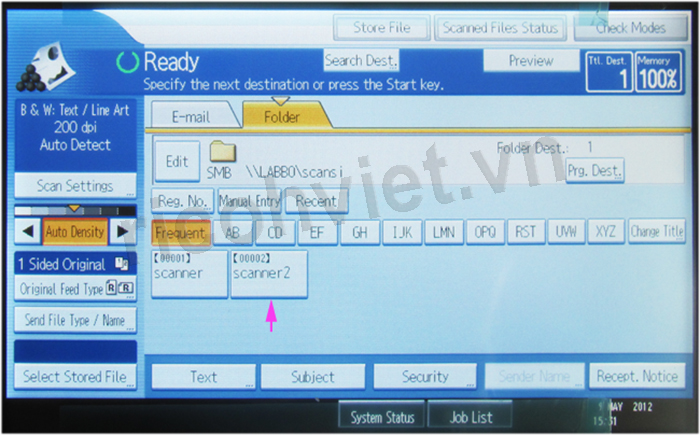
Bước 2: Tiếp tục nhấn Store file -> bấm chọn Strore only để đặt lệnh chỉ Scan bản gốc mà bạn vừa đặt trên màn hình máy photocopy để scan.
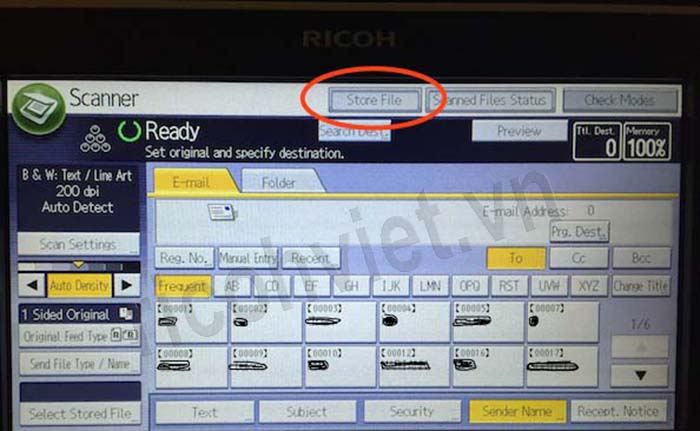
Bước 3: Bạn đổi tên File sao cho bạn dễ nhớ nhất để giúp bạn trong quá trình tìm lại lịch sử khi cần sử dụng thông tin trong file Scaner. Hoặc bạn muốn Scan thêm tài liệu để gửi đi mà không cần bản gốc.Sau khi đổi tên xong bạn bấm nút OK để lưu lại.
Bước 4: Để chọn chế độ Scan bạn chọn nút Scan Seting để thay đổi các cài đặt Scan theo ý muốn của mình.
+ Scan màu: Bạn chọn full color/Text Photo
+ Scan đen trắng: Chọn Black & White text
+ Scan 1 mặt: Chọn Original Feed Type và bấm 1 sided Original .
+ Scan 2 mặt: Giống như Scan 1 mặt nhưng chọn 2 sided Original .
+ Cách sắp xếp File Scan: Tiếp tục nhấn vào Send File Type / Nam
+ Scan mỗi trang thành 1 file : Nhấn Single Page
+ Scan nhiều trang vào 1 file: Chọn Multi Page
Sau khi chọn các cài đặt xong bạn nhấn OK sau đó nhấn nút Start.
Quý khách có thể tìm hiểu thêm về dịch vụ SCan tài liệu của Quà Tặng Vietbook tại : https://quatangvietbook.com/2019/03/17/scan-tai-lieu-nhanh-chong-gia-re/












