muaxcash23
Member
- Bài viết
- 520
- Điểm tương tác
- 0
- Điểm
- 16
- Tuổi
- 26
Bàn phím là một thiết bị không chỉ được sử dụng trên máy tính để bàn mà còn rất được ưa chuộng sử dụng cho những chiếc máy tính xách tay. Và bạn mới sắm cho mình bộ bàn phím không dây cho máy tính của mình và vẫn chưa rõ cách kết nối với máy tính để sử dụng? Hãy cùng chúng tôi tìm hiểu để biết cách kết nối bàn phím không dây với laptop thường và Macbook ngay bài viết này.
Cách kết nối bàn phím không dây với laptop ( win 10 )
Trong bài viết này, chúng tôi sẽ hướng dẫn bạn cách kết nối bàn phím rời với laptop dùng hệ điều hành Windows 10. Bàn phím ko dây thường được kết nối phê chuẩn đầu thu USB hoặc kết nối Bluetooth.
Hướng dẫn kết nối bàn phím không dây với laptop qua USB
Bước 1:Các bạn hãy cắm đầu thu của bàn phím rời vào máy tính. Bạn có thể cắm vào một trong những cổng USB hình chữ nhật nằm bên hông laptop.Đầu USB receiver này có nhiệm vụ thu nhận sóng không dây và truyền từ máy tính về bàn phím của bạn.

Bước 2; Bật bàn phím, bạn tìm công tắc On/Off trên bàn phím và bật chúng lên.
Vị trí của nút tắt này sẽ khác nhau, phụ thuộc vào loại bàn phím mà bạn mua, chúng có thể ở mặt trước hoặc mặt sau của bàn phím.
Bước 3 : Bạn nhấn vào nút Connect (kết nối) trên bàn phím không dây. Nút này thường nằm ở những vị trí khác nhau, nhưng bạn có thể tìm thấy nút này ở bên hông hoặc phía trên cùng của bàn phím.
Bước 4: Sau khi kết nối xong, bạn thử mở Word hoặc Notepad và nhập liệu để kiểm tra. Nếu dữ liệu mà bạn nhập hiển thị trên màn hình thì kết nối bàn phím không dây với máy tính đã thành công.
Hướng dẫn cách kết nối bàn phím không dây với laptop qua bluetooth
Bước 1: Bạn nhấn phím biểu tượng lá cờ Win "⊞" trên bàn phím
Bước 2: Thiết lập kết nối ở máy tính
Mở Settings (Cài đặt) của máy tính

Nhấp vào Devices

Nhấp vào Add Bluetooth or other device

Nhấp vào Bluetoot

Thấy tên bàn phím hiển thị: Nhấp số trên màn hình vào bàn phím hoàn thành việc kết nối

Cách kết nối bàn phím không dây với Macbook

Cách kết nối bàn phím không dây với macbook đơn giản với các bước sau:
Bước 1: Tại Menu ở góc trái màn hình, bạn hãy chọn vào System Preferences

Bước 2: Bạn nhấn chọn Bluetooth
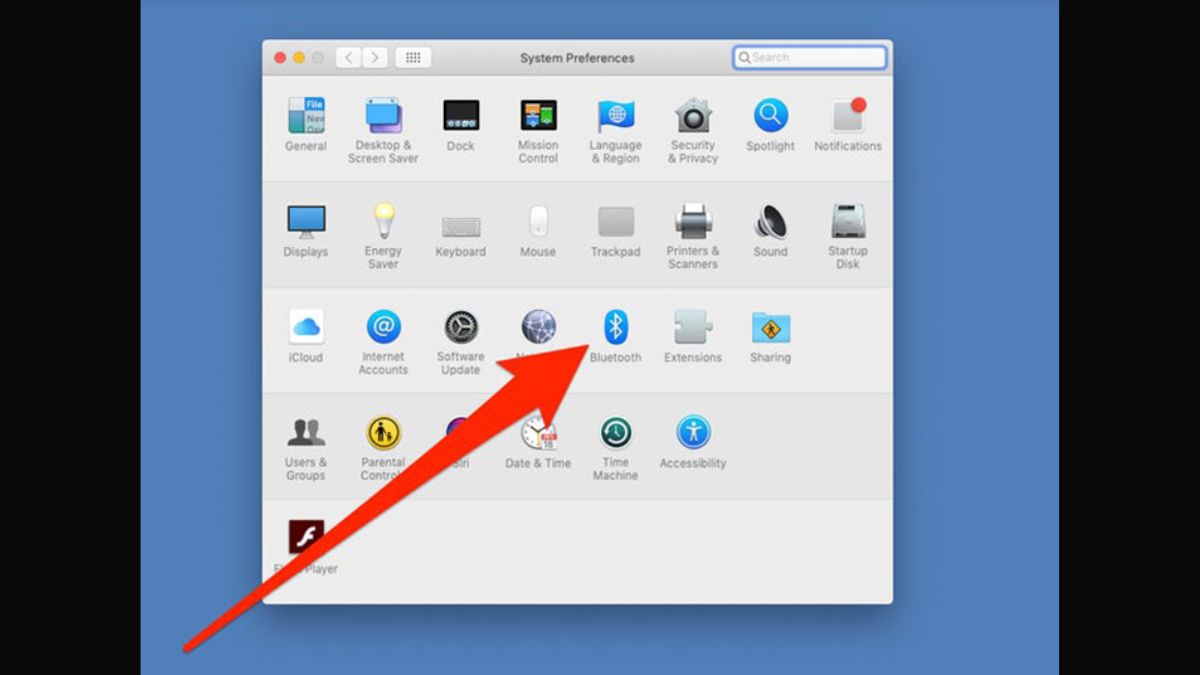
Bước 3: Chọn bàn phím nằm trong danh sách thiết bị => Nhấn vào Connect để hoàn thành kết nối bàn phím với laptop.
Đây là các cách kết nối nối bàn phím không dây với laptop thường và Macbook nhanh và đơn giản nhât. Hy vọng những thông tin trên sẽ giúp ích cho bạn nhanh chóng. MuaCash chúng tôi giúp bạn nhanh hơn !
Cách kết nối bàn phím không dây với laptop ( win 10 )
Trong bài viết này, chúng tôi sẽ hướng dẫn bạn cách kết nối bàn phím rời với laptop dùng hệ điều hành Windows 10. Bàn phím ko dây thường được kết nối phê chuẩn đầu thu USB hoặc kết nối Bluetooth.
Hướng dẫn kết nối bàn phím không dây với laptop qua USB
Bước 1:Các bạn hãy cắm đầu thu của bàn phím rời vào máy tính. Bạn có thể cắm vào một trong những cổng USB hình chữ nhật nằm bên hông laptop.Đầu USB receiver này có nhiệm vụ thu nhận sóng không dây và truyền từ máy tính về bàn phím của bạn.

Bước 2; Bật bàn phím, bạn tìm công tắc On/Off trên bàn phím và bật chúng lên.
Vị trí của nút tắt này sẽ khác nhau, phụ thuộc vào loại bàn phím mà bạn mua, chúng có thể ở mặt trước hoặc mặt sau của bàn phím.
Bước 3 : Bạn nhấn vào nút Connect (kết nối) trên bàn phím không dây. Nút này thường nằm ở những vị trí khác nhau, nhưng bạn có thể tìm thấy nút này ở bên hông hoặc phía trên cùng của bàn phím.
Bước 4: Sau khi kết nối xong, bạn thử mở Word hoặc Notepad và nhập liệu để kiểm tra. Nếu dữ liệu mà bạn nhập hiển thị trên màn hình thì kết nối bàn phím không dây với máy tính đã thành công.
Hướng dẫn cách kết nối bàn phím không dây với laptop qua bluetooth
Bước 1: Bạn nhấn phím biểu tượng lá cờ Win "⊞" trên bàn phím
Bước 2: Thiết lập kết nối ở máy tính
Mở Settings (Cài đặt) của máy tính

Nhấp vào Devices

Nhấp vào Add Bluetooth or other device

Nhấp vào Bluetoot

Thấy tên bàn phím hiển thị: Nhấp số trên màn hình vào bàn phím hoàn thành việc kết nối

Cách kết nối bàn phím không dây với Macbook
Cách kết nối bàn phím không dây với macbook đơn giản với các bước sau:
Bước 1: Tại Menu ở góc trái màn hình, bạn hãy chọn vào System Preferences

Bước 2: Bạn nhấn chọn Bluetooth
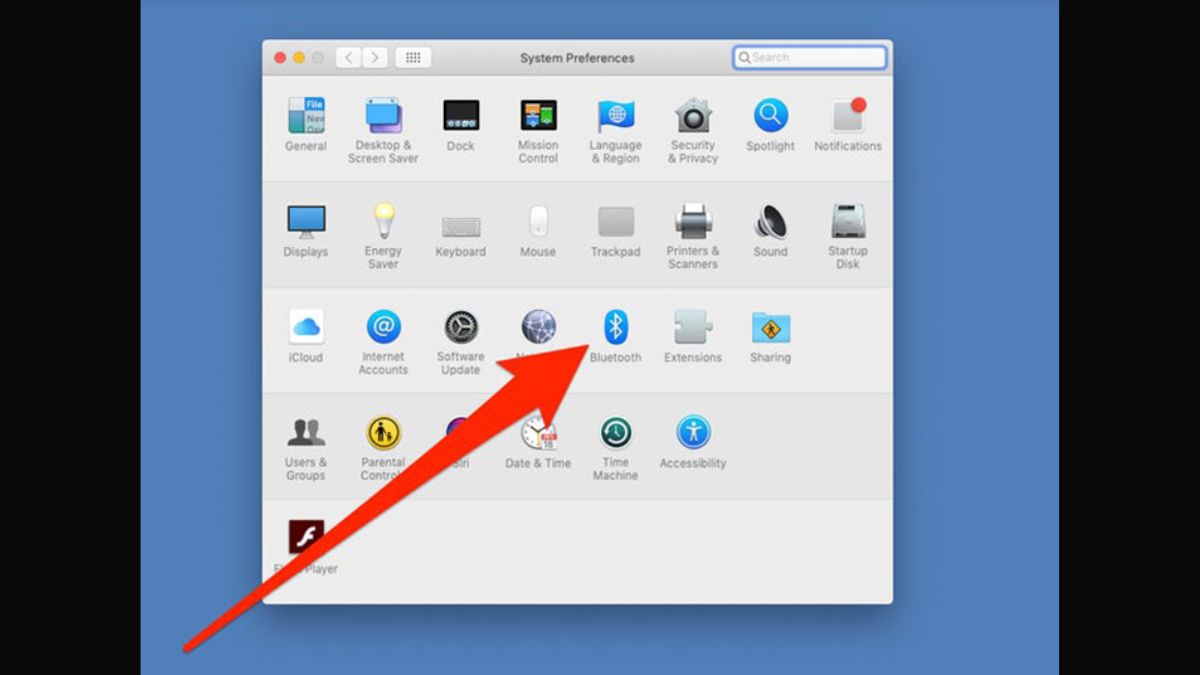
Bước 3: Chọn bàn phím nằm trong danh sách thiết bị => Nhấn vào Connect để hoàn thành kết nối bàn phím với laptop.
Đây là các cách kết nối nối bàn phím không dây với laptop thường và Macbook nhanh và đơn giản nhât. Hy vọng những thông tin trên sẽ giúp ích cho bạn nhanh chóng. MuaCash chúng tôi giúp bạn nhanh hơn !
Relate Threads
Interested Threads





