MSOvietnam
New Member
- Bài viết
- 2
- Điểm tương tác
- 0
- Điểm
- 1
- Tuổi
- 36
Power BI là gì? Những điều cần phải biết về Power BI
Power BI là một công cụ quen thuộc với những ai đang làm việc với dữ liệu và báo cáo. Cùng theo dõi nội dung bài viết này để nắm được những thông tin tổng quan và cách thức sử dụng Power BI hiệu quả nhất nhé.
Power BI là gì?
Power BI là một phần mềm phân tích dữ liệu kinh doanh được sản xuất bởi Microsoft. Phần mềm này được thiết kế để cung cấp cho người dùng một cái nhìn trực quan hóa về dữ liệu và thông tin kinh doanh, để từ đó giúp người dùng có thể đưa ra những quyết định về định hướng kinh doanh thông minh nhất.
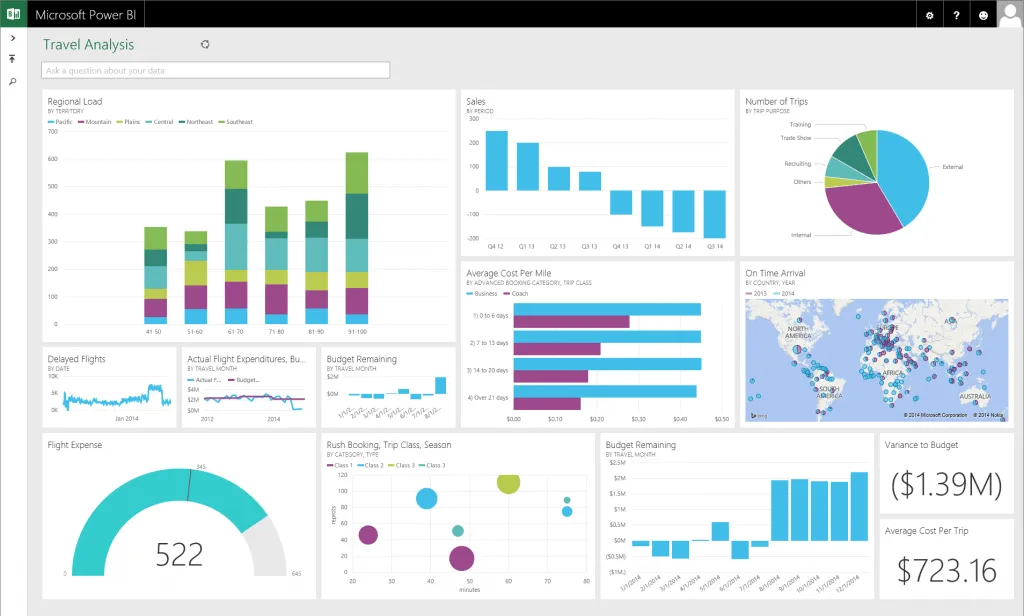
Với Power BI, người dùng có thể tạo ra các báo cáo và trang tổng quan được cá nhân hóa dựa trên các dữ liệu được đưa vào từ nhiều nguồn khác nhau mà không cần đến chuyên môn phân tích dữ liệu chuyên sâu. Điều này giúp cho bất cứ ai cũng có thể sử dụng được nó và nhận được các kết quả chính xác nhất.
Ngoài ra, Power BI cũng hỗ trợ người dùng tạo ra các biểu đồ và đồ thị trực quan để thể hiện được mối tương quan giữa các dữ liệu, từ đó có thể hỗ trợ người dùng phân tích và đưa ra quyết định quan trọng dựa trên dữ liệu một cách chính xác và mang lại hiệu quả cao.
Những tính năng vượt trội có trong Power BI
Phần mềm Power BI cung cấp nhiều tính năng khác nhau, giúp người dùng phân tích và xử lý dữ liệu một cách nhanh chóng và hiệu quả để tạo ra các biểu đồ và báo cáo trực quan, nổi bật như:
Kết nối dữ liệu từ nhiều nguồn
Power BI kết nối với nhiều nguồn dữ liệu khác nhau, bao gồm Excel, CSV, cơ sở dữ liệu SQL Server, Google Analytics hay thậm chí là các nguồn dữ liệu trên các trang web. Bên cạnh đó, Power BI còn cung cấp nhiều chế độ kết nối dữ liệu khác nhau như:
Đây là một tính năng quan trọng giúp Power BI trở thành một công cụ hàng đầu trong hoạt động phân tích dữ liệu của người dùng.
Làm sạch, chuyển đổi và định hình dữ liệu
Power BI cung cấp một loạt các công cụ để giúp người dùng có thể làm sạch, chuyển đổi và chuẩn hóa dữ liệu nhằm giúp người dùng có thể phân tích dữ liệu một cách hiệu quả từ những dữ liệu đã được chuẩn bị kỹ càng.
Với công cụ Power Query, Power BI giúp người dùng loại bỏ được các cột không liên quan, đổi tên cột, loại bỏ các giá trị trùng lặp. Ngoài ra, người dùng cũng có thể tùy chỉnh các kiểu dữ liệu, sắp xếp, lọc dữ liệu theo nhu cầu sử dụng. Power BI cũng cho phép người dùng chỉnh sửa mã M trong mục trình chỉnh sửa nâng cao, giúp người dùng có thể làm sạch dữ liệu hiệu quả hơn.
Trực quan hóa dữ liệu
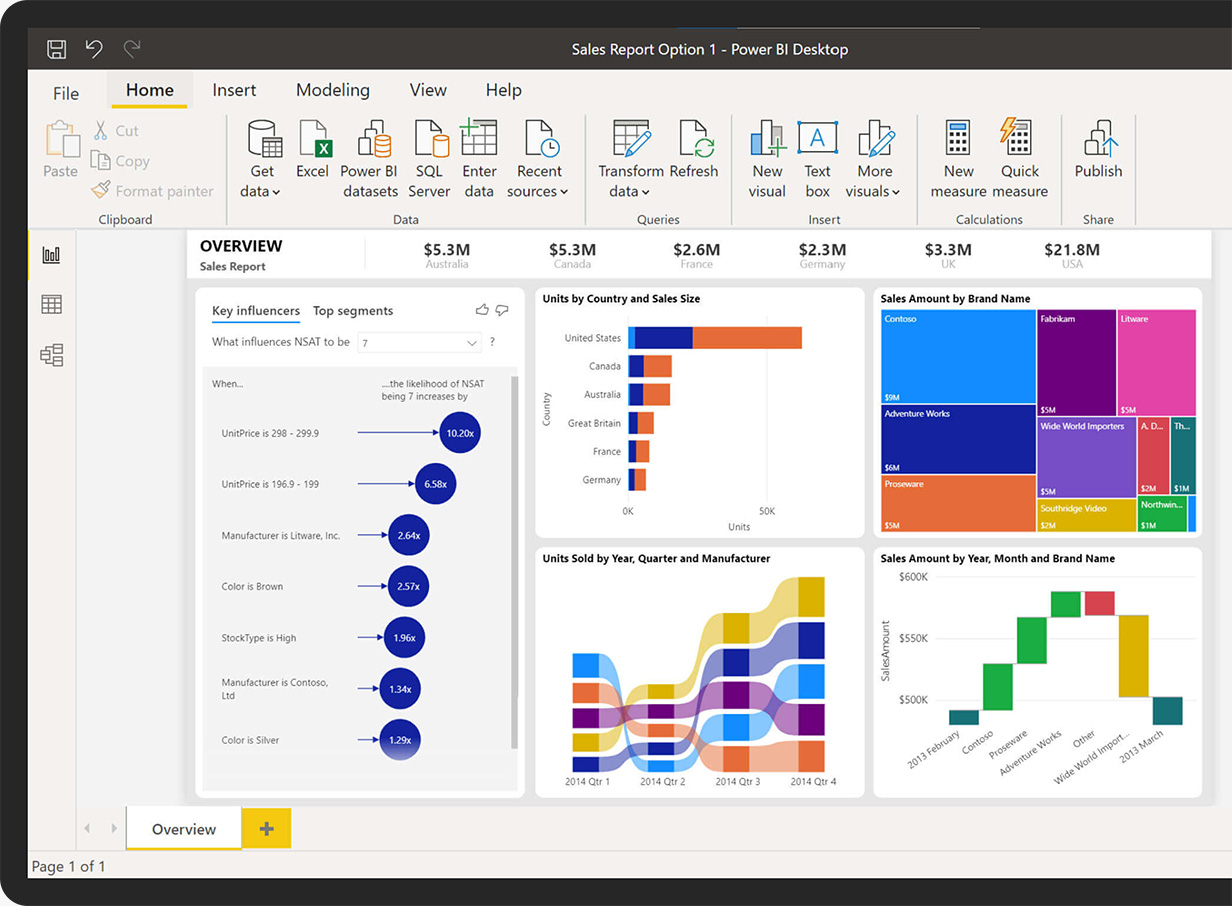
Power BI cung cấp cho người dùng các công cụ trực quan hóa dữ liệu mạnh mẽ như biểu đồ, báo cáo và các bảng điều khiển tùy chỉnh, giúp người dùng biến đổi dữ liệu thô thành những thông tin kinh doanh có giá trị. Người dùng cũng có thể tùy chỉnh các bộ lọc và cách hiển thị dữ liệu phù hợp với nhu cầu của mình để tạo ra những thông tin sâu sắc về dữ liệu, từ đó có thể xác định xu hướng của dữ liệu và đưa ra các quyết định kinh doanh chính xác hơn.
Phân tích dữ liệu trong thời gian thực
Các tùy chọn Automatic Page Refresh và Real-time streaming của Power BI giúp dữ liệu được tự động làm mới một cách liên tục trong thời gian thực, giúp người dùng theo dõi được sự thay đổi của dữ liệu ngay tức thì. Điều này giúp cho người dùng có thể phân tích dữ liệu và đưa ra những hành động kịp thời để nâng cao được hiệu quả hoạt động kinh doanh và sự cạnh tranh trên thị trường.
Hợp tác và chia sẻ
Power BI cho phép người dùng tạo và chia sẻ nhanh chóng các biểu đồ, báo cáo và trang tổng quan với những người đồng nghiệp trong tổ chức của mình, đồng thời cũng giúp họ có thể cộng tác trực tiếp trên những dữ liệu đó. Với Power BI, bạn và những người được chia sẻ có thể truy cập và cùng nhau cộng tác trong không gian làm việc của các dashboards, reports, datasets,... theo thời gian thực.
Hiện tại, người dùng có thể sử dụng các tính năng như nhúng báo cáo qua các ứng dụng trong Microsoft 365, chia sẻ qua đường link, chia sẻ qua email, website và cấp quyền truy cập để phân phối biểu đồ và báo cáo đến những người dùng khác. Tuy nhiên, để có thể sử dụng được những tính năng chia sẻ này, người dùng cần phải có giấy phép Power BI Pro hoặc Power BI Premium.
Truy cập trên thiết bị di động
Người dùng có thể truy cập vào ứng dụng Power BI trên các thiết bị di động để xem và tương tác với những dữ liệu, báo cáo và dashboard của mình từ bất kỳ ở đâu. Với tính năng này, người dùng có thể đưa ra quyết định dựa trên dữ liệu một cách nhanh chóng, mọi lúc, mọi nơi, từ đó cũng giúp nâng cao hiệu suất làm việc trong doanh nghiệp. Ngoài ra, ứng dụng Power BI trên các thiết bị di động còn cho phép người dùng tương tác với dữ liệu thông qua việc đưa ra các câu hỏi bằng giọng nói.
Cấu tạo cơ bản của Power BI
Power BI là một tập hợp các ứng dụng và dịch vụ gồm Power BI Desktop (phần mềm trên máy tính để bàn), Power BI Service (dịch vụ SaaS) và ứng dụng Power BI cho các thiết bị di động của iOS và Android. Power BI có cấu tạo gồm có 5 thành phần cơ bản, đó là Power Query, Power Pivot, Power View, Power Map, Power Q&A.
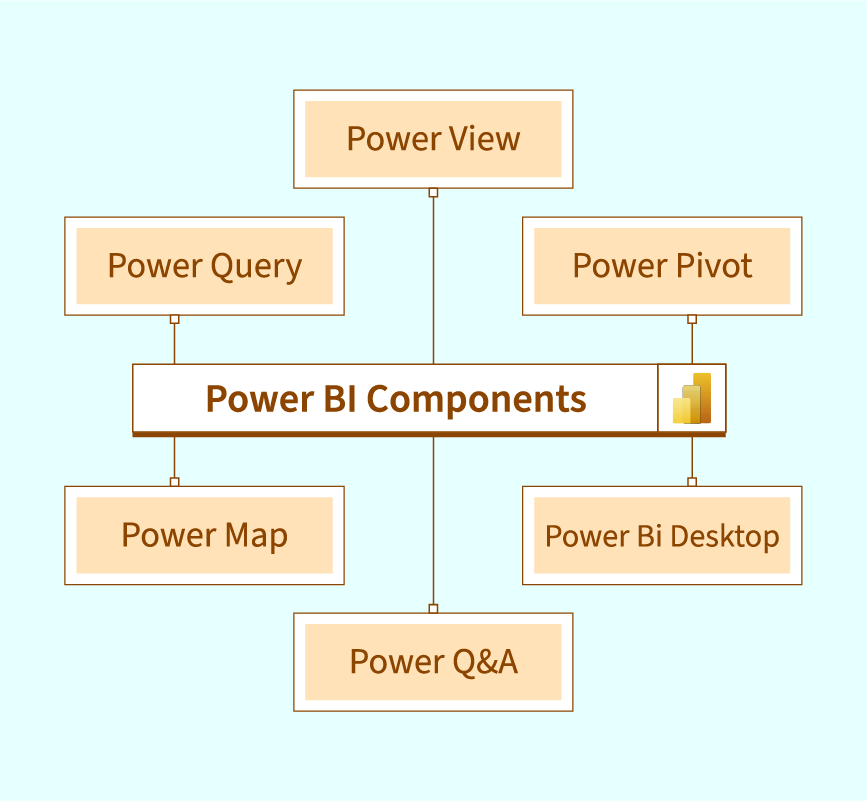
Đăng ký tài khoản Power BI
Bạn có thể đăng ký tài khoản Power BI ngay trên website mso.vn để nhận về những ưu đãi hấp dẫn nhất. Cách thức đăng ký tài khoản Power Bi tại MSO chi tiết bạn thực hiện như sau:
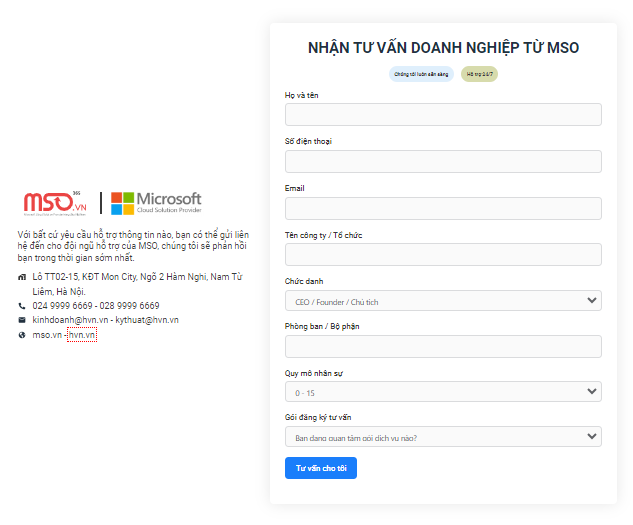
Mở phần mềm Power BI trên máy tính của bạn và thực hiện các thao tác dưới đây để kết nối nguồn dữ liệu vào Power BI:
Bước 1: Tại thẻ Home của phần mềm Power BI Desktop, bạn nhấn chọn Get Data và nhấn All để xem các nguồn dữ liệu được hỗ trợ kết nối trên Power BI.
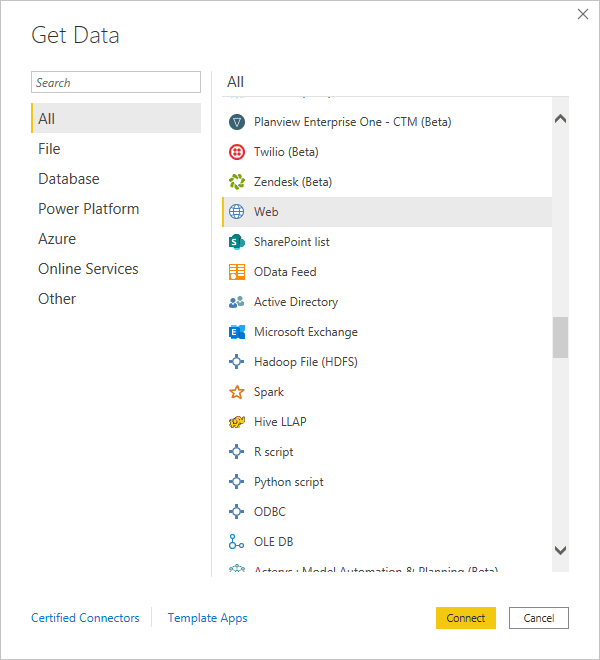
Bước 2: Kết nối nguồn dữ liệu
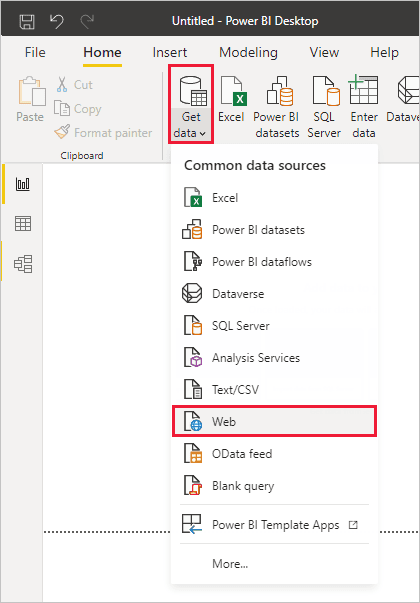
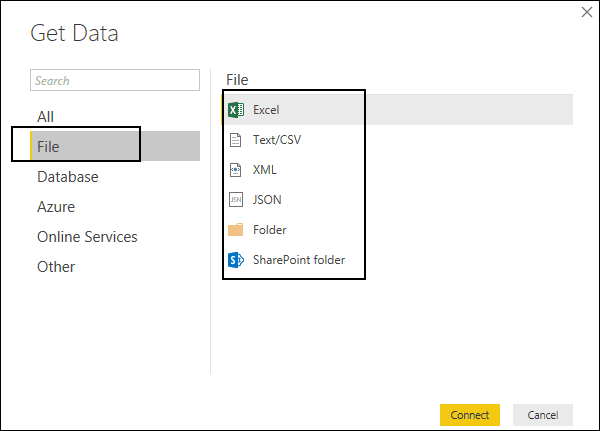
Với phần mềm Power BI, bạn cũng có thể điều chỉnh các dữ liệu theo nhu cầu của bạn như gộp hàng, xóa hàng, xóa cột, đổi tên tiêu đề của cột,... Và Power Query Editor sẽ ghi lại các bước này ở mục Applied Steps trong ngăn Query Settings.
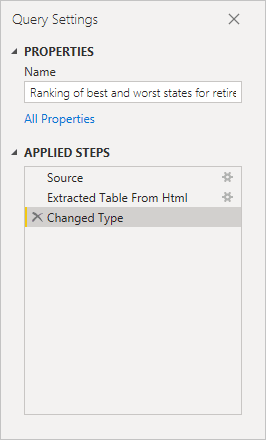
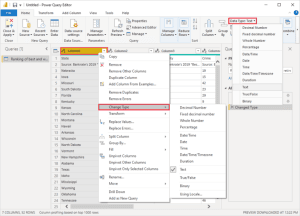
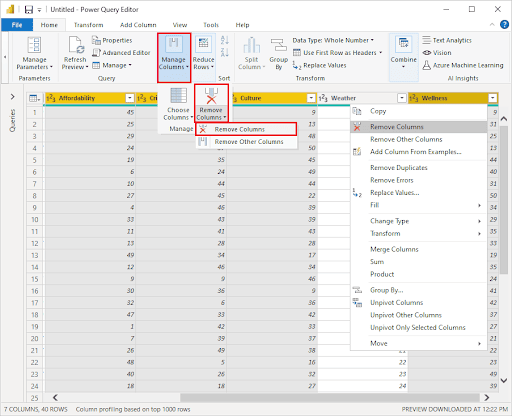
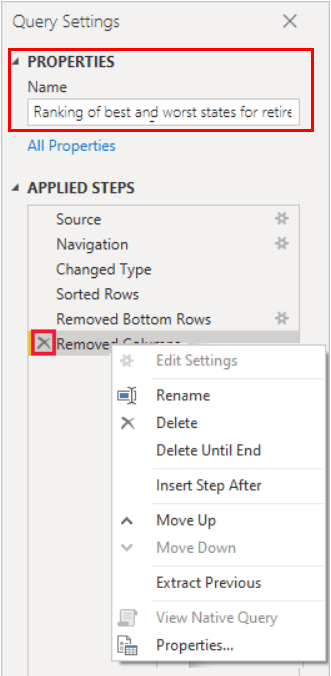
Tạo báo cáo Power BI
Để tạo báo cáo Power BI, Bạn thực hiện các bước sau đây:
Bước 1: Bạn bấm vào biểu tượng đồ thị như hình dưới đây để xem báo cáo.
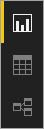
Bước 2: Trong mục “Trực quan hóa”, bạn bấm chọn loại biểu đồ mà bạn muốn thể hiện.
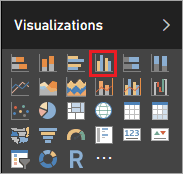
Bước 3: Bạn tùy chỉnh biểu đồ báo cáo sao cho đúng với mong muốn của bạn.
Xuất bản báo cáo Power BI
Để xuất báo cáo mà bạn đã tạo, bạn thực hiện những bước sau:
Bước 1: Trong ứng dụng Power BI Desktop, bạn nhấn chọn mục File rồi chọn Publish và chọn mục Publish to Power BI.

Bước 2: Bạn nhấn chọn không gian làm việc của bạn và nhấn nút Select để xuất bản.
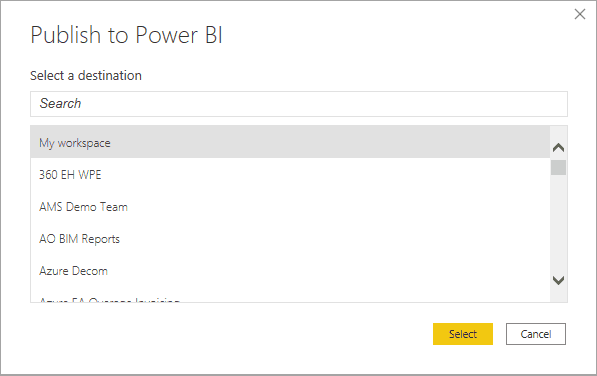
Bước 3: Bạn nhấn vào mục Open “Contoso Product…” in Power BI để mở báo cáo.
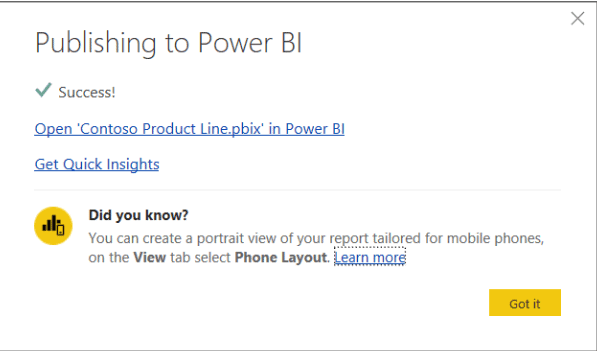
Tạo Dashboards trong Power BI
Để tạo Dashboards trong Power BI, bạn thực hiện những bước sau đây:
Bước 1: Bạn truy cập vào Power BI service của bạn rồi nhấn chọn báo cáo.
Bước 2: Nhấn chọn biểu tượng “ghim” ở phía phải phía trên của báo cáo.
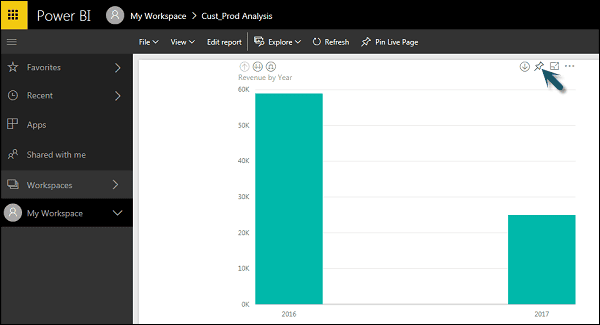
Bước 3: Bạn nhấn chọn mục new Dashboards rồi nhấn nút Pin để ghim báo cáo vào Dashboards.
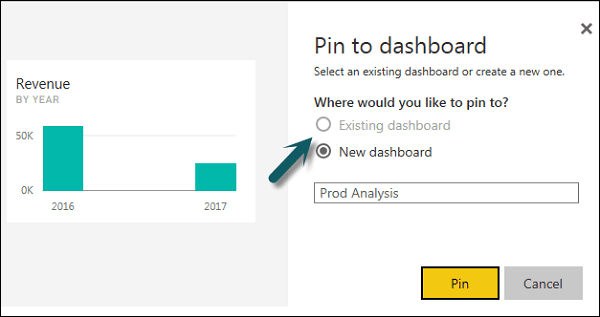
Bước 4: Bạn nhấn vào mục My Workspace để kiểm tra Dashboard vừa được tạo.
Bước 5: Bạn có thể định hình Dashboard đó bằng cách dùng các tùy chọn hành động.
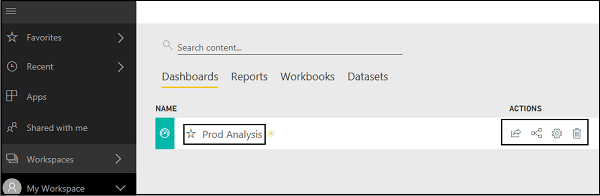
Xóa các dữ liệu trong Power BI
Bạn thực hiện hiện các bước dưới đây để có thể xóa dữ liệu trong Power BI:
Bước 1: Tại menu của phần mềm Power BI, bạn nhấn chọn mục My Workspace.
Bước 2: Bạn truy cập vào mục Dataset mà bạn muốn xóa, rồi nhấn vào biểu tượng ba chấm và nhấn chọn biểu tượng thùng rác rồi tiếp tục nhấn chọn Delete để xác nhận xóa dữ liệu.
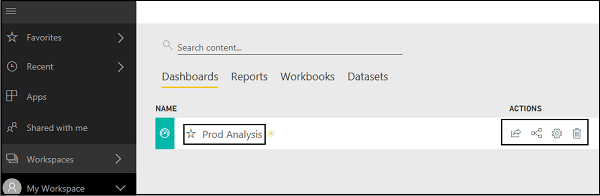
Lời kết
Trong bài viết này, MSO đã cung cấp những thông tin quan trọng về Power BI đồng thời cũng cung cấp thông tin hướng dẫn sử dụng Power BI chi tiết cho bạn. Nếu có điều gì thắc mắc hay cần được hỗ trợ từ vấn đăng ký tài khoản Power BI bản quyền, bạn có thể liên hệ trực tiếp với chúng tôi thông qua những thông tin dưới đây để được hỗ trợ nhanh nhất nhé.
THÔNG TIN LIÊN HỆ:
Website: mso.vn
Hotline: 024.9999.7777
Email: [email protected]
Địa chỉ văn phòng: Lô TT02-15, KĐT Mon City, Nam Từ Liêm, Hà Nội
Power BI là một công cụ quen thuộc với những ai đang làm việc với dữ liệu và báo cáo. Cùng theo dõi nội dung bài viết này để nắm được những thông tin tổng quan và cách thức sử dụng Power BI hiệu quả nhất nhé.
Power BI là gì?
Power BI là một phần mềm phân tích dữ liệu kinh doanh được sản xuất bởi Microsoft. Phần mềm này được thiết kế để cung cấp cho người dùng một cái nhìn trực quan hóa về dữ liệu và thông tin kinh doanh, để từ đó giúp người dùng có thể đưa ra những quyết định về định hướng kinh doanh thông minh nhất.
Với Power BI, người dùng có thể tạo ra các báo cáo và trang tổng quan được cá nhân hóa dựa trên các dữ liệu được đưa vào từ nhiều nguồn khác nhau mà không cần đến chuyên môn phân tích dữ liệu chuyên sâu. Điều này giúp cho bất cứ ai cũng có thể sử dụng được nó và nhận được các kết quả chính xác nhất.
Ngoài ra, Power BI cũng hỗ trợ người dùng tạo ra các biểu đồ và đồ thị trực quan để thể hiện được mối tương quan giữa các dữ liệu, từ đó có thể hỗ trợ người dùng phân tích và đưa ra quyết định quan trọng dựa trên dữ liệu một cách chính xác và mang lại hiệu quả cao.
Những tính năng vượt trội có trong Power BI
Phần mềm Power BI cung cấp nhiều tính năng khác nhau, giúp người dùng phân tích và xử lý dữ liệu một cách nhanh chóng và hiệu quả để tạo ra các biểu đồ và báo cáo trực quan, nổi bật như:
Kết nối dữ liệu từ nhiều nguồn
Power BI kết nối với nhiều nguồn dữ liệu khác nhau, bao gồm Excel, CSV, cơ sở dữ liệu SQL Server, Google Analytics hay thậm chí là các nguồn dữ liệu trên các trang web. Bên cạnh đó, Power BI còn cung cấp nhiều chế độ kết nối dữ liệu khác nhau như:
- Chế độ Import giúp người dùng sao chép dữ liệu từ nguồn gốc và lưu trữ trực tiếp trong file Power BI trên máy tính.
- Chế độ DirectQuery cho phép người dùng truy vấn trực tiếp đến cơ sở dữ liệu, giúp có thể xử lý các bộ dữ liệu lớn một cách hiệu quả.
- Chế độ Live Connection giúp người dùng kết nối với các nguồn dữ liệu trực tuyến trong thời gian thực.
- Chế độ Composite giúp người dùng kết hợp giữa chế độ Import và DirectQuery để nâng cao khả năng kết nối dữ liệu.
Đây là một tính năng quan trọng giúp Power BI trở thành một công cụ hàng đầu trong hoạt động phân tích dữ liệu của người dùng.
Làm sạch, chuyển đổi và định hình dữ liệu
Power BI cung cấp một loạt các công cụ để giúp người dùng có thể làm sạch, chuyển đổi và chuẩn hóa dữ liệu nhằm giúp người dùng có thể phân tích dữ liệu một cách hiệu quả từ những dữ liệu đã được chuẩn bị kỹ càng.
Với công cụ Power Query, Power BI giúp người dùng loại bỏ được các cột không liên quan, đổi tên cột, loại bỏ các giá trị trùng lặp. Ngoài ra, người dùng cũng có thể tùy chỉnh các kiểu dữ liệu, sắp xếp, lọc dữ liệu theo nhu cầu sử dụng. Power BI cũng cho phép người dùng chỉnh sửa mã M trong mục trình chỉnh sửa nâng cao, giúp người dùng có thể làm sạch dữ liệu hiệu quả hơn.
Trực quan hóa dữ liệu
Power BI cung cấp cho người dùng các công cụ trực quan hóa dữ liệu mạnh mẽ như biểu đồ, báo cáo và các bảng điều khiển tùy chỉnh, giúp người dùng biến đổi dữ liệu thô thành những thông tin kinh doanh có giá trị. Người dùng cũng có thể tùy chỉnh các bộ lọc và cách hiển thị dữ liệu phù hợp với nhu cầu của mình để tạo ra những thông tin sâu sắc về dữ liệu, từ đó có thể xác định xu hướng của dữ liệu và đưa ra các quyết định kinh doanh chính xác hơn.
Phân tích dữ liệu trong thời gian thực
Các tùy chọn Automatic Page Refresh và Real-time streaming của Power BI giúp dữ liệu được tự động làm mới một cách liên tục trong thời gian thực, giúp người dùng theo dõi được sự thay đổi của dữ liệu ngay tức thì. Điều này giúp cho người dùng có thể phân tích dữ liệu và đưa ra những hành động kịp thời để nâng cao được hiệu quả hoạt động kinh doanh và sự cạnh tranh trên thị trường.
Hợp tác và chia sẻ
Power BI cho phép người dùng tạo và chia sẻ nhanh chóng các biểu đồ, báo cáo và trang tổng quan với những người đồng nghiệp trong tổ chức của mình, đồng thời cũng giúp họ có thể cộng tác trực tiếp trên những dữ liệu đó. Với Power BI, bạn và những người được chia sẻ có thể truy cập và cùng nhau cộng tác trong không gian làm việc của các dashboards, reports, datasets,... theo thời gian thực.
Hiện tại, người dùng có thể sử dụng các tính năng như nhúng báo cáo qua các ứng dụng trong Microsoft 365, chia sẻ qua đường link, chia sẻ qua email, website và cấp quyền truy cập để phân phối biểu đồ và báo cáo đến những người dùng khác. Tuy nhiên, để có thể sử dụng được những tính năng chia sẻ này, người dùng cần phải có giấy phép Power BI Pro hoặc Power BI Premium.
Truy cập trên thiết bị di động
Người dùng có thể truy cập vào ứng dụng Power BI trên các thiết bị di động để xem và tương tác với những dữ liệu, báo cáo và dashboard của mình từ bất kỳ ở đâu. Với tính năng này, người dùng có thể đưa ra quyết định dựa trên dữ liệu một cách nhanh chóng, mọi lúc, mọi nơi, từ đó cũng giúp nâng cao hiệu suất làm việc trong doanh nghiệp. Ngoài ra, ứng dụng Power BI trên các thiết bị di động còn cho phép người dùng tương tác với dữ liệu thông qua việc đưa ra các câu hỏi bằng giọng nói.
Cấu tạo cơ bản của Power BI
Power BI là một tập hợp các ứng dụng và dịch vụ gồm Power BI Desktop (phần mềm trên máy tính để bàn), Power BI Service (dịch vụ SaaS) và ứng dụng Power BI cho các thiết bị di động của iOS và Android. Power BI có cấu tạo gồm có 5 thành phần cơ bản, đó là Power Query, Power Pivot, Power View, Power Map, Power Q&A.
- Power Query: Là công cụ dùng để thực hiện truy vấn dữ liệu, cho phép người dùng khám phá, kết nối, chuyển đổi và tích hợp dữ liệu ở nhiều nguồn khác nhau. Với Power Query, người dùng có thể dễ dàng kết nối với các nguồn dữ liệu và thực hiện các tác vụ định hình dữ liệu, kết nối dữ liệu đó vào Power BI.
- Power Pivot: Là một công cụ giúp người dùng tạo ra các mô hình dữ liệu, thiết lập mối quan hệ giữa các bảng dữ liệu và xây dựng các phép tính phức tạp để tối ưu hóa cấu trúc dữ liệu sao cho phù hợp với nhu cầu phân tích cá nhân, đồng thời giúp tiết kiệm dung lượng bộ nhớ bằng cách giảm thiểu sự lặp lại của dữ liệu.
- Power View và Power Map: Là các công cụ dùng để trực quan hóa dữ liệu, giúp người dùng hiển thị dữ liệu dưới dạng báo cáo, biểu đồ và bảng điều khiển tương tác dựa trên chức năng lọc và phân tích dữ liệu theo thời gian thực.
- Power Q&A: Là công cụ cho phép người dùng tìm kiếm, khám phá dữ liệu và tạo ra các biểu đồ báo cáo trực quan thông qua phương pháp đặt các câu hỏi, giúp người dùng dễ dàng phân tích dữ liệu hơn. Tuy nhiên, để sử dụng được tính năng này một cách hiệu quả, người dùng cần phải thiết lập cấu hình ngôn ngữ sao cho phù hợp với mô hình dữ liệu của mình.
Đăng ký tài khoản Power BI
Bạn có thể đăng ký tài khoản Power BI ngay trên website mso.vn để nhận về những ưu đãi hấp dẫn nhất. Cách thức đăng ký tài khoản Power Bi tại MSO chi tiết bạn thực hiện như sau:
- Truy cập vào đường link dưới đây để đăng ký tài khoản Power BI tại MSO:
- Điền thông tin của bạn vào form như hình dưới đây và đợi nhân viên của MSO liên hệ lại với bạn để hướng dẫn đăng ký tài khoản Power BI.
- Truy cập vào website chính thức của Power BI và tải ứng dụng về máy.
- Khởi chạy ứng dụng và đăng nhập vào tài khoản của bạn để sử dụng phần mềm Power BI.
Mở phần mềm Power BI trên máy tính của bạn và thực hiện các thao tác dưới đây để kết nối nguồn dữ liệu vào Power BI:
Bước 1: Tại thẻ Home của phần mềm Power BI Desktop, bạn nhấn chọn Get Data và nhấn All để xem các nguồn dữ liệu được hỗ trợ kết nối trên Power BI.
Bước 2: Kết nối nguồn dữ liệu
- Để chọn kết nối nguồn dữ liệu từ các trang Web, bạn chọn mục Web và dán địa chỉ trang web đó vào phần URL rồi nhấn OK.
- Để kết nối dữ liệu từ Excel, bạn nhấn chọn mục Excel và chọn file Excel bạn muốn kết nối.
- Với các nguồn dữ liệu khác, bạn thực hiện các thao tác tương tự như trên.
Với phần mềm Power BI, bạn cũng có thể điều chỉnh các dữ liệu theo nhu cầu của bạn như gộp hàng, xóa hàng, xóa cột, đổi tên tiêu đề của cột,... Và Power Query Editor sẽ ghi lại các bước này ở mục Applied Steps trong ngăn Query Settings.
- Để thay đổi tiêu đề của cột, bạn bấm chọn chuột phải ô tiêu đề của cột rồi chọn Change Type. Sau đó, bạn chọn định dạng mới trong mục Transform của thẻ Home, bên cạnh Data Type.
- Để xóa các hàng, bạn chọn các hàng đó và nhấn chọn mục Reduce Rows rồi chọn Remove Rows và chọn Remove Bottom Rows. Sau đó nhập số hàng mà bạn muốn xóa và nhấn chọn OK để xóa.
- Để xóa cột, bạn nhấn chọn các cột mà bạn muốn xóa rồi chọn Manage Columns trên thẻ Home và chọn Remove Columns.
- Để thay đổi tên tiêu đề bảng, bạn truy cập vào mục Query Settings rồi chọn mục Properties và gõ tên của bảng tại ô Name.
Tạo báo cáo Power BI
Để tạo báo cáo Power BI, Bạn thực hiện các bước sau đây:
Bước 1: Bạn bấm vào biểu tượng đồ thị như hình dưới đây để xem báo cáo.
Bước 2: Trong mục “Trực quan hóa”, bạn bấm chọn loại biểu đồ mà bạn muốn thể hiện.
Bước 3: Bạn tùy chỉnh biểu đồ báo cáo sao cho đúng với mong muốn của bạn.
Xuất bản báo cáo Power BI
Để xuất báo cáo mà bạn đã tạo, bạn thực hiện những bước sau:
Bước 1: Trong ứng dụng Power BI Desktop, bạn nhấn chọn mục File rồi chọn Publish và chọn mục Publish to Power BI.
Bước 2: Bạn nhấn chọn không gian làm việc của bạn và nhấn nút Select để xuất bản.
Bước 3: Bạn nhấn vào mục Open “Contoso Product…” in Power BI để mở báo cáo.
Tạo Dashboards trong Power BI
Để tạo Dashboards trong Power BI, bạn thực hiện những bước sau đây:
Bước 1: Bạn truy cập vào Power BI service của bạn rồi nhấn chọn báo cáo.
Bước 2: Nhấn chọn biểu tượng “ghim” ở phía phải phía trên của báo cáo.
Bước 3: Bạn nhấn chọn mục new Dashboards rồi nhấn nút Pin để ghim báo cáo vào Dashboards.
Bước 4: Bạn nhấn vào mục My Workspace để kiểm tra Dashboard vừa được tạo.
Bước 5: Bạn có thể định hình Dashboard đó bằng cách dùng các tùy chọn hành động.
Xóa các dữ liệu trong Power BI
Bạn thực hiện hiện các bước dưới đây để có thể xóa dữ liệu trong Power BI:
Bước 1: Tại menu của phần mềm Power BI, bạn nhấn chọn mục My Workspace.
Bước 2: Bạn truy cập vào mục Dataset mà bạn muốn xóa, rồi nhấn vào biểu tượng ba chấm và nhấn chọn biểu tượng thùng rác rồi tiếp tục nhấn chọn Delete để xác nhận xóa dữ liệu.
Lời kết
Trong bài viết này, MSO đã cung cấp những thông tin quan trọng về Power BI đồng thời cũng cung cấp thông tin hướng dẫn sử dụng Power BI chi tiết cho bạn. Nếu có điều gì thắc mắc hay cần được hỗ trợ từ vấn đăng ký tài khoản Power BI bản quyền, bạn có thể liên hệ trực tiếp với chúng tôi thông qua những thông tin dưới đây để được hỗ trợ nhanh nhất nhé.
THÔNG TIN LIÊN HỆ:
Website: mso.vn
Hotline: 024.9999.7777
Email: [email protected]
Địa chỉ văn phòng: Lô TT02-15, KĐT Mon City, Nam Từ Liêm, Hà Nội
Relate Threads
Interested Threads





